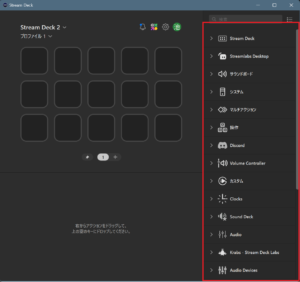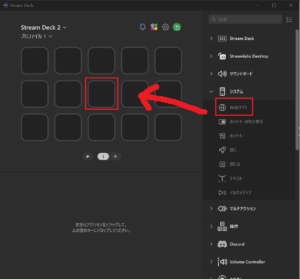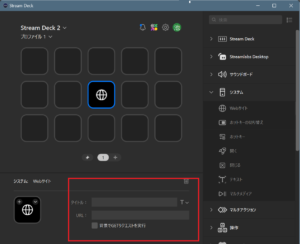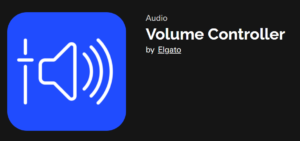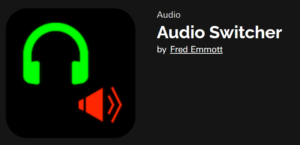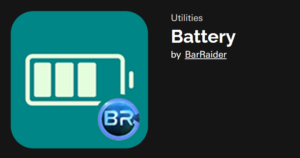Stream Deckは、配信者やコンテンツクリエイターの効率を大幅に向上させるデバイスです。
むしろ、PCを持っている方には必須アイテムといっても過言ではありません。
Stream Deckの初期設定から基本的な使い方までを、初心者向けに解説します。
Stream Deckの初期設定手順
Stream Deckの使用を開始するには、まず専用のソフトウェアをダウンロードする必要があります。
- 手順1: Elgatoの公式サイトからStream Deckアプリケーションをダウンロードしてインストールします。
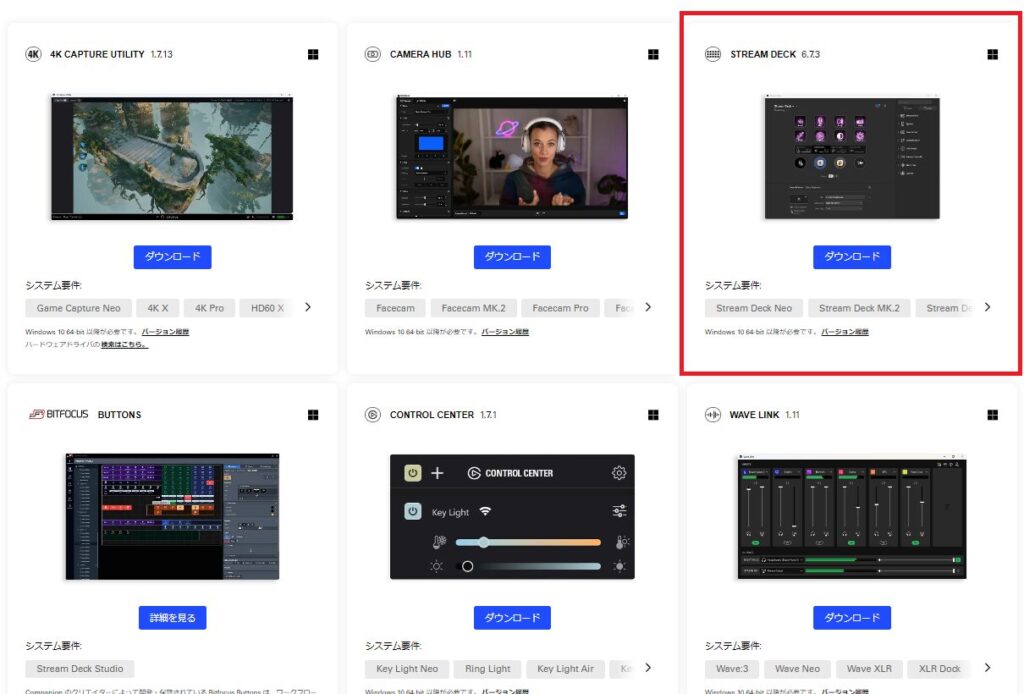
- 手順2: Stream Deck本体をPCのUSBポートに接続します。自動的にデバイスが認識され、ソフトウェアが起動します。
- 手順3: 起動後、ソフトウェア内でボタンをカスタマイズする準備が整います。ボタンに機能を割り当てることで、さまざまな操作を1タッチで実行できるようになります。
プラグインの設定方法
StreamDeckを利用するには専用サイトから「プラグイン」をアプリに追加する必要があります。
(プラグインとは、アプリと同じようなもので様々な機能を追加することができます)
プラグインのインストール
プラグインはElgatoの公式サイトからダウンロードすることができます。
- 手順1:Stream Deckのアイコンをクリック(画像赤枠)
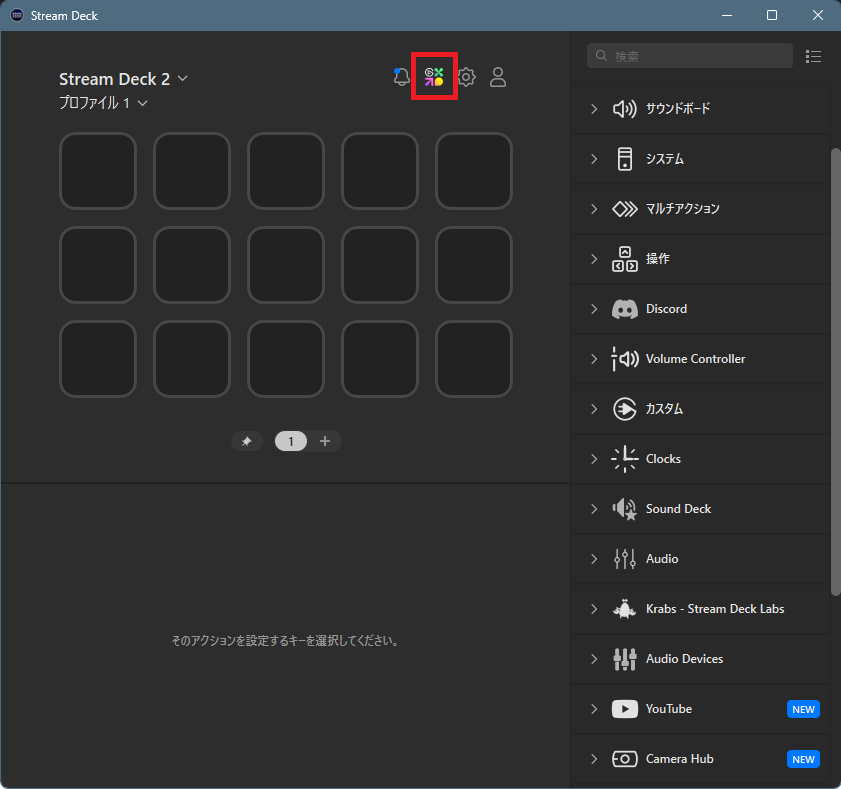
- 手順2:左の「Stream Deck」から「Plugins」を選択
※初回はアカウント登録が必要⇒左上の「Sign in」からアカウント登録ができます。
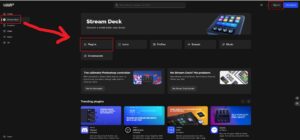
- 手順3:プラグイン一覧が表示されるので、インストールしたいプラグインを選択
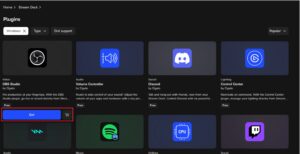
インストールしていないプラグインは「Get」と表示されます。
インストール済みだと「Open in Stream Deck」と表示されます。
プラグインの設定
プラグインをインストールするとStream Deckアプリ左側にプラグイン一覧が表示されます。
おすすめのプラグイン
いくつかおすすめのプラグインをご紹介します!
指定のアプリをミュート:Volume Controller
一時出来にyoutubeやゲームの音を消すときに便利
音声出力先を切り替え:Audio Device
Toggle Audio Deviceというプラグイン
スピーカーとヘッドホンの出力を変更できます。
動画見るときはスピーカー・ゲームやるときはヘッドホンなどと使い分けているとめっちゃ便利。
ゲーミングワイヤレスマウスの電池残量を目視:Battery
「G Hub 」
「iCue」
「Razer Synapse」
上記3つのアプリに対応しているマウスなら表示可能。
ついでに、Xbox Controllerも対応可能
Stream Deckの種類
Stream Deckは様々な製品があります。
自身の利用状況に応じて使い分けるといいと思います!
筆者はStream Deck MK.2とStream Deck+を愛用しています!
Stream Deck MK.2
Stream Deck+
(2025/11/01 07:26:50時点 楽天市場調べ-詳細)
(2025/11/01 12:12:10時点 楽天市場調べ-詳細)
Stream Deck XL
(2025/11/01 13:56:15時点 楽天市場調べ-詳細)
Stream Deck NEO
(2025/11/01 20:55:53時点 楽天市場調べ-詳細)
まとめ
Stream Deckは、効率的な作業環境を提供する素晴らしいツールです!
配信している方もしていない方も持っていて絶対に損はしません!!
Stream Deckを活用していいPC生活を送りましょう!